Chúng ta thường lưu trữ và xử lý dữ liệu trên các database nhưng các báo cáo lại thường được thực hiện, trình bày và gửi đi dưới dạng các file Excel. Đối với các báo cáo định kỳ như báo cáo ngày, báo cáo tuần hay báo cáo tháng, việc xử lý dữ liệu và xuất dữ liệu ra Excel thường được thực hiện giống nhau và lặp đi lặp lại. Vì thế việc tạo connection giữa Excel với các database giúp cho chúng ta có thể lấy dữ liệu tự động, nhanh chóng, dễ dàng. Bên cạnh đó, trong một số trường hợp, dữ liệu trên database quá lớn, việc copy ra Excel có thể bị sót dữ liệu, connection Excel với database là một giải pháp hữu hiệu giúp chúng ta xử lý vấn đề này.
Bài viết sau đây sẽ hướng dẫn bạn cách tạo kết nối giữa Excel với một database, cụ thể là SQL. Các bạn có thể thực hiện theo các bước sau:
Bước 1: Vào tab Data, chọn From Other Sources, chọn From Microsoft Query.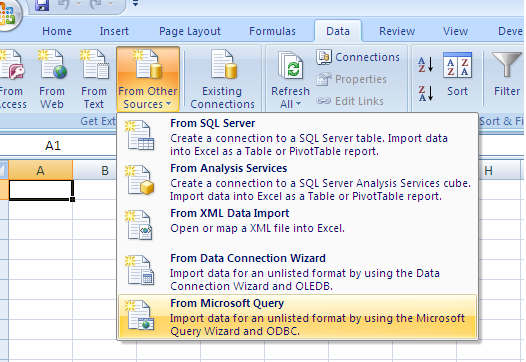
Bước 2: Tại cửa sổ Choose Data Source, nhấn OK để xuất hiện cửa sổ Create New Data Source.
Tại cửa sổ Create New Data Source:
- Ô 1: đặt tên cho query
- Ô 2: chọn SQL Server
- Ô 3: nhấn Connect, xuất hiện cửa sổ SQL Server Login => điền tên server mà bạn đang tạo procedure => nhấn OK để connect đến server.

- Ô 4: chọn một bảng bất kỳ trong server vừa kết nối. Sau đó nhấn OK.
Bước 3: Kích đúp vào query vừa khởi tạo để hiển thị cửa sổ Query Wizard – Choose column. Trong cửa sổ này chọn một vài cột ở trong bảng vừa chọn => nhấn Next , lần lượt các cửa sổ Filter Data, Sort Data sẽ xuất hiện (tùy theo yêu cầu thể hiện mà các bạn có thể chọn dữ liệu mà mình muốn filter hoặc sort) => nhấn Finish.
Bước 4: Tại cửa sổ Import Data chọn cách thể hiện dữ liệu mà bạn muốn thể hiện và chọn vùng mà bạn muốn đặt dữ liệu, sau đó nhấn OK.
Bước 5: Vào tab Data => chọn Connection => chọn Properties => chọn Definition.
Ở ô Command text: điền exec + tên Query mà bạn đã khởi tạo từ trước trong SQL để lấy dữ liệu ra báo cáo, sau đó nhấn OK.
Nếu trong procedure của các bạn có chứa biến ngày thì Excel sẽ cho hiện ra cửa sổ Enter Parameter Value. Procedure có bao nhiêu biến ngày thì sẽ có bấy nhiêu ký hiệu ?, đặt ngăn cách nhau bởi dấu phẩy.
Lưu ý: Bạn có thể ghi nhận parameter theo 2 cách:
* Cách 1: gõ biến ngày vào luôn cửa sổ parameter:
* Cách 2: đặt biến ngày tại excel và ghi nhận địa chỉ vào phần parameter:
Ở cách 2: Nếu bạn chọn ô “Use this value/reference for future refreshes” : mỗi khi thay đổi biến ngày, bạn chỉ cần nhấn Refresh All trên tab Data để lấy dữ liệu ngày hôm đó.
Nếu bạn chọn cả ô “Refresh automatically when cell value change”: Excel sẽ tự động refresh để lấy data mỗi khi bạn thay đổi biến ngày.
Như vậy, chỉ với một vài thao tác đơn giản như trên, các bạn chỉ cần thay đổi biến ngày là có thể lấy dữ liệu để làm báo cáo định kỳ trên Excel một cách nhanh chóng, chính xác.
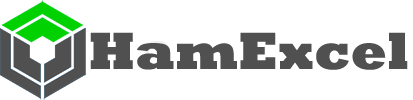
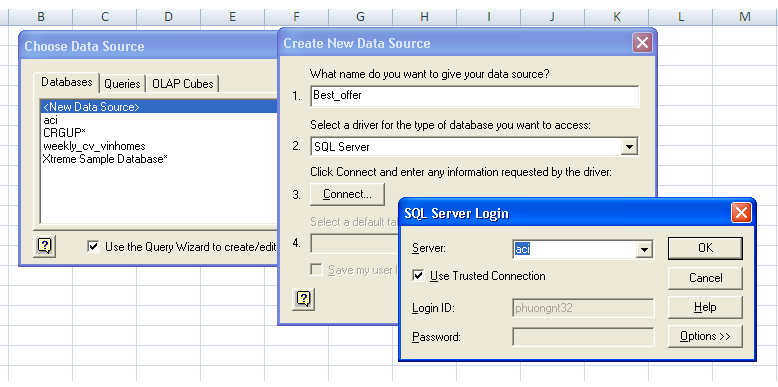
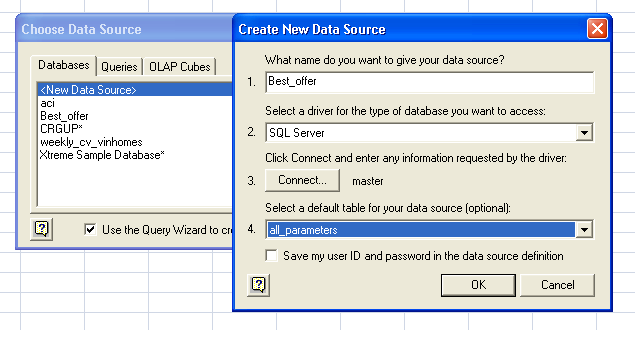
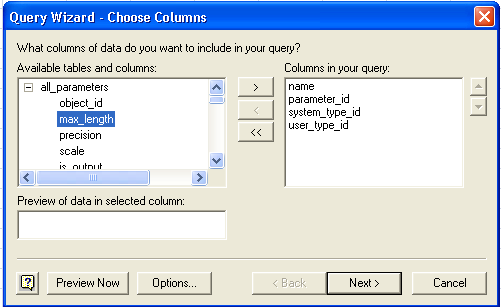
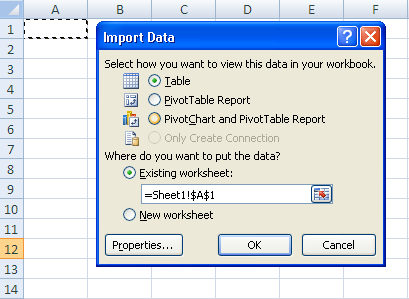
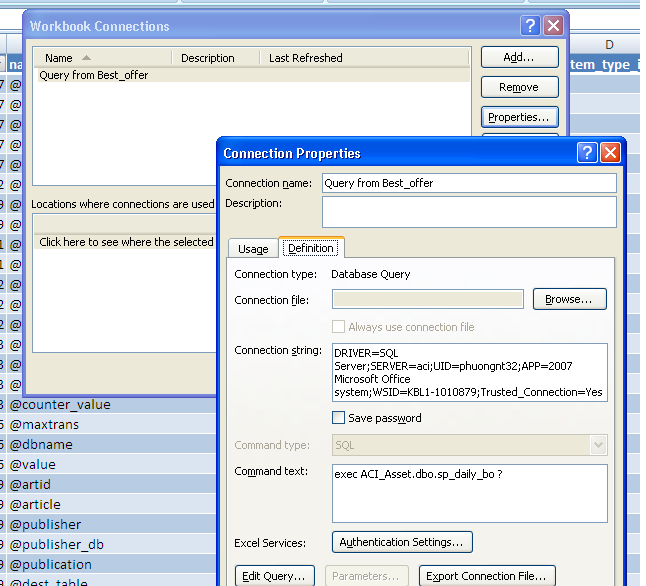
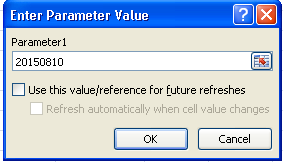
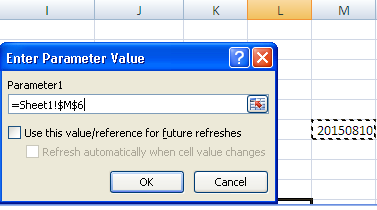
Để lại một bình luận