Biểu đồ là cách biểu diễn trực quan từ những con số khô khan thành những hình ảnh sinh động. Trong Excel, biểu đồ hình cột là một trong những dạng biểu đồ được sử dụng nhiều nhất. Cách vẽ biểu đồ hình cột cơ bản khá đơn giản, tuy nhiên để có được những biểu đồ phức tạp hơn thì không phải ai cũng biết. Bài viết sau đây sẽ hướng dẫn các bạn sử dụng các tùy chọn được tích hợp sẵn trong Excel để tạo ra các biểu đồ phức tạp hơn, mang lại nhiều ý nghĩa hơn dựa trên những biểu đồ cơ bản đó. Các bạn vui lòng download file đính kèm để thuận tiện hơn trong quá trình theo dõi.
Dạng 1: Biểu đồ thể hiện thành phần chi tiết của một chỉ tiêu kinh tế:
Ta có số liệu về doanh số theo từng sản phẩm của 1 cửa hàng kinh doanh xe máy trong 1 tháng, và được thể hiện theo biểu đồ sau:
Biểu đồ trên là 1 biến tấu của biểu đồ cột chồng. Để vẽ được biểu đồ này ta làm theo các bước sau:
Bước 1: Xử lý dữ liệu: các bạn chèn thêm 1 cột “Khoảng cách” được tính bằng khoảng cách từ cột sản phẩm đến trục ngang. Như vậy, mặc định khoảng cách của Honda và Tổng cộng đến trục ngang là 0, khoảng cách của Yamaha là 500 (= 0 + 500), khoảng cách của SYM là 850 (= 500 + 350).
Bước 2: chọn toàn bộ bảng dữ liệu trên, vào Insert, trên tab Charts chọn Column, sau đó chọn Stacked Column.
Ta được kết quả như sau:
Bước 3: kích chuột phải vào vùng màu xanh chọn Format Data Series chọn Fill chọn No Fill để bỏ tô màu cột Khoảng cách.
Để thay đổi màu cho cột sản lượng, các bạn làm tương tự: kích chuột phải vào vùng màu đỏ chọn Format Data Series chọn Fill chọn Solid Fill chọn màu mà bạn muốn sử dụng.
Để hiện số liệu trên cột: kích chuột phải vào vùng sản lượng chọn Add Data Labels.
Ngoài ra, các bạn nên xóa các đường kẻ ngang, trục đứng và các chú thích để biểu đồ trở nên dễ nhìn hơn.
Dạng 2: Biểu đồ thể hiện tỉ lệ phần trăm thực tế đạt được so với kế hoạch:
Bảng sau thể hiện sản lượng thực tế và sản lượng kế hoạch của 10 cơ sở sản xuất của công ty A trong tháng 8/2015.
Ta sử dụng biểu đồ dạng Bar để thể hiện tỉ lệ sản lượng thực tế trên kế hoạch của các cơ sở như sau:
Phần xanh đậm thể hiện sản lượng thực tế sản xuất được, phần xanh nhạt thể hiện khoảng cách còn lại giữa thực tế với kế hoạch đề ra. Để vẽ được biểu đồ trên ta làm theo các bước:
Bước 1: Xử lý số liệu:
Các bạn thêm cột Gap, được tính là khoảng cách giữa SL kế hoạch vs SL thực tế (Lưu ý: nếu SL thực tế > SL kế hoạch, tức là vượt mức kế hoạch đề ra thì đặt Gap = 0). Cột tỉ lệ tính bằng SL thực tế/SL kế hoạch.
Bước 2: bôi đen 4 cột đầu tiên (từ cột cơ sở đến cột %) chọn Inserttại tab Charts chọn Barchọn Stacked Bar.
Ta được kết quả như sau:
Bước 3: Tại cuối mỗi cột (phần màu tím thể hiện %), các bạn kích chuột phải và lần lượt format data series và add data labels như ở dạng biểu đồ trên để bỏ tô màu và hiện giá trị % cho từng cột.
Tương tự, tại phần màu xanh rêu nhạt: các bạn đổi thành màu xanh nước biển nhạt.
Tại phần màu đỏ: các bạn đổi thành màu xanh nước biển đậm.
Sau đó, để biểu đồ được dễ nhìn hơn, các bạn xóa những đường kẻ dọc là chúng ta đã vẽ được biểu đồ như yêu cầu.
Dạng 3: Biểu đồ thể hiện chênh lệch giữa dòng tiền ra và dòng tiền vào:
Bảng số liệu sau thể hiện số tiền huy động được và tất toán các khoản huy động của ngân hàng A trong năm 2014.
Ta thể hiện bảng số liệu trên dưới dạng biểu đồ như sau:
Trong đó phần màu xanh đậm thể hiện số tiền huy động được (dòng tiền vào), phần màu xanh nhạt thể hiện số tiền khách hàng rút ra khỏi ngân hàng (dòng tiền ra), phần màu đỏ thể hiện chênh lệch giữa dòng tiền ra và dòng tiền vào (nếu dòng tiền vào > dòng tiền ra: phần chênh lệch mang dấu dương và nằm bên trên trục hoành và ngược lại).
Để vẽ được biểu đồ như trên ta làm theo các bước sau:
Bước 1: Xử lý số liệu: đặt công thức tính cột Net change như sau:
Bước 2: Chọn vùng dữ liệu trên chọn Inserttrên Tab charts chọn Columnchọn Clustered Column:
Ta thu được kết quả như sau:
Bước 3: kích chuột phải vào cột màu bất kỳchọn Format Data Serieschọn Series Optionstại Series Overlap, kéo thanh Overlapped lên vị trí 100% để phủ các cột trong cùng 1 tháng lên nhau.
Tương tự 2 dạng biểu đồ trên, ta thực hiện đổi màu cho cột Inflow từ xanh chuối thành màu xanh nước biển đậm, đổi màu cho cột Outflow từ tím thành màu xanh nhạt, và đổi màu cột Net change thành đỏ tươi.
Cuối cùng, các bạn chỉ cần xóa các đường kẻ ngang là đã hoàn thành biểu đồ này.
Trên đây, Excel Việt vừa hướng dẫn các bạn cách tạo 3 dạng biểu đồ khá đẹp mắt trong Excel, chúc các bạn có thể biến tấu từ những dạng biểu đồ cơ bản nhất để tạo ra được những biểu đồ của riêng mình nhé.
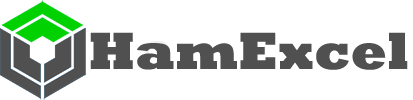







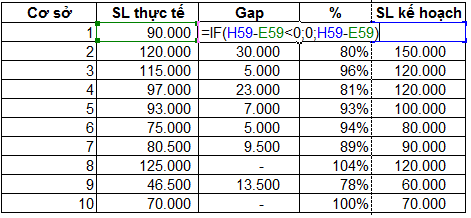









Comment ( 1 )