Khi xây dựng những bảng tính phục vụ cho công việc của mình, để hạn chế tối đa sai sót khi nhập liệu, chắc chắn sẽ có những lúc bạn cần tạo nên những vùng dữ liệu được giới hạn theo những điều kiện nhất định. Drop-down list là một công cụ rất hữu ích mà Excel cung cấp nhằm đảm bảo rằng người dùng chỉ được chọn (hoặc nhập) theo 1 danh sách đã chọn sẵn, thay vì việc nhập giá trị của họ muốn.
I. Phiên bản Excel 2010 (cho phép sử dụng danh sách nguồn nằm trong 1 sheet khác)
1. Ở sheet2, gõ các danh mục mà bạn muốn xuất hiện trong drop-down list
2. Tại sheet1, chọn cell B1

3. Tại tab Data, chọn Data Validation
4. Sau khi hộp thoại ‘Data Validation’ xuất hiện, trong ô ‘Allow’ click chọn ‘List’
5. Chọn ô Source để chọn danh sách nguồn cần lấy, ở đây là A1:A3 trong sheet2
6. Sau khi click Ok sẽ có kết quả như hình dưới
Chú ý: Để tránh việc người dùng có thể thay đổi dữ liệu nguồn của bạn, bạn có thể hide đi Sheet2, chỉ với việc click chuột phải vào Sheet2 tab và chọn Hide
7. Ngoài ra, bạn cũng có thể nhập trực tiếp dữ liệu vào phần Textbox mà không cần sử dụng Sheet2.
II. Phiên bản excel 2007 (không cho phép sử dụng danh sách nguồn trong 1 sheet khác)
Khác với Excel 2010, phiên bản 2007 mặc định chỉ cho phép tạo drop-down list với những danh sách nguồn nằm trong cùng một Sheet. Tuy nhiên bạn vẫn có thể lách khỏi điều này một cách khá dễ dàng
1. Select vùng dữ liệu dùng làm danh sách nguồn (ở đây là A1:A3)
2. Đặt tên cho vùng dữ liệu vừa chọn: Tại tab ‘Formula’ chọn ‘Define Name’ (hoặc dùng tổ hợp phím Alt + M + M + D) –> Đặt tên tại ô ‘Name’
3. Sau khi đã đặt tên cho dữ liệu, bạn có thể làm hoàn toàn tương tự như Excel 2010. Tuy nhiên ở phần ‘Source’, thay vì phải chọn nguồn dữ liệu, bạn gõ tên của vùng vừa đặt.
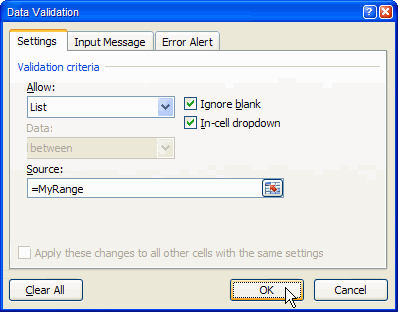
Vì phạm vi sử dụng của table name là toàn bộ workbook nên bạn có thể tạo drop-down list ở bất cứ sheet nào mà không cần quan tâm đến dữ liệu nguồn nằm ở đâu.
Trên đây là những hướng dẫn để tạo drop-down list một cách cơ bản nhất. Chúng ta sẽ tìm hiểu thêm về tính năng phức tạp hơn là Dependent Drop-down list trong những bài viết phía sau.
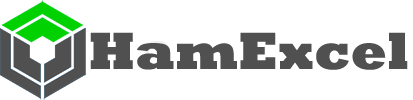
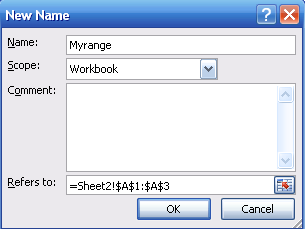
Comments ( 5 )