Định dạng có điều kiện trong Excel giúp bạn làm nổi bật các ô theo một kiểu màu nhất định phụ thuộc vào giá trị của ô đó.
Quy luật làm nổi bật các ô
Để làm nổi bật các ô thảo mãn điều kiện lớn hơn một giá trị nào đó, hãy thực hiện các bước sau.
1. Chọn vùng từ ô A1:A10.
2. Trên tab Home, nhấn Định dạng có điều kiện (Conditional Formatting), Quy luật làm nổi bật (Highlight Cells Rules), Giá trị lớn hơn (Greater Than…)
3. Điền giá trị 80 và chọn kiểu định dạng.
4. Nhấn OK.
Kết quả: Excel làm nổi bật các ô có giá trị lớn hơn 80.
5. Thay đổi giá trị của ô A1 thành 81.
Kết quả: Excel thay đổi định dạng của ô A1 một cách tự động.
Lưu ý: Bạn cũng có thể làm nổi bật các ô có giá trị nhỏ hơn một giá trị bất kỳ nào đó, giữa hai giá trị lớn và nhỏ, vân vân.
Xóa bỏ quy luật
Để xóa bỏ một quy luật định dạng theo điều kiện, hãy thực hiện các bước sau.
1. Chọn vùng từ ô A1:A10.
2. Trên tab Home, nhấn Định dạng có điều kiện (Conditional Formatting), Xóa quy luật (Clear Rules), Xóa quy luật từ các ô đã lựa chọn (Clear Rules from Selected Cells).
Quy luật Cao nhât/Thấp nhất
Để làm nổi bật các ô có giá trị lớn hơn giá trị trung bình của tất cả các ô, thực hiện các bước sau.
1.Chọn vùng từ ô A1:A10.
2. Trên tab Home, nhấn Định dạng có điều kiện (Conditional Formatting), Quy luật Cao/Thấp (Top/Bottom Rules), Cao hơn Trung bình (Above Average…)
3. Chọn một kiểu định dạng.
4. Nhấn OK.
Kết quả: Excel tính toán giá trị trung bình (42.5) và định dạng các ô có giá trị lớn hơn giá trị trung bình.
Lưu ý: bạn cũng có thể làm nổi bật các ô nằm trong top 10 giá trị cao nhất, top 10% cao nhất, vân vân.
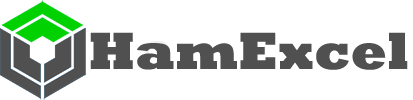
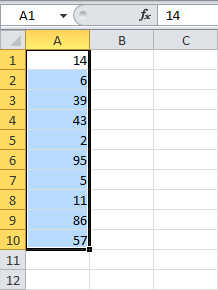
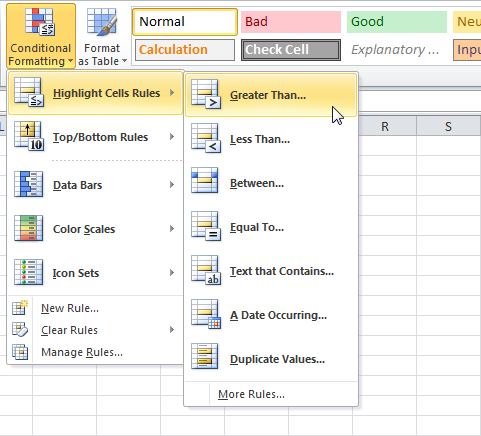
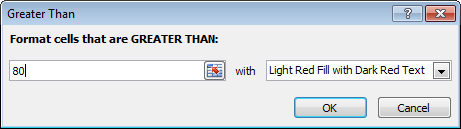
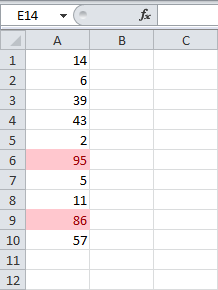
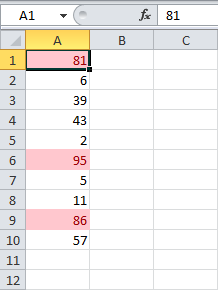
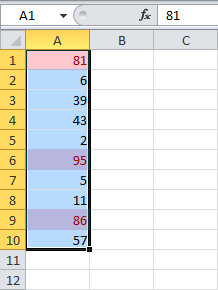
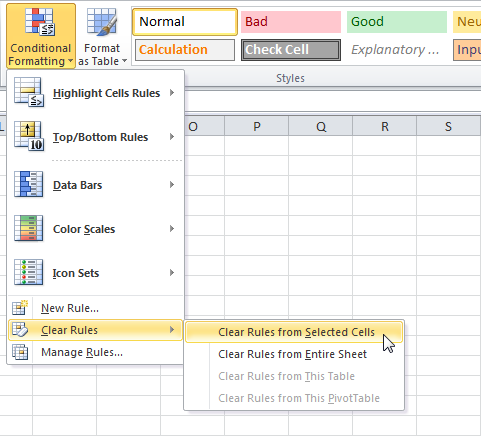
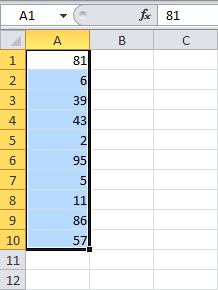
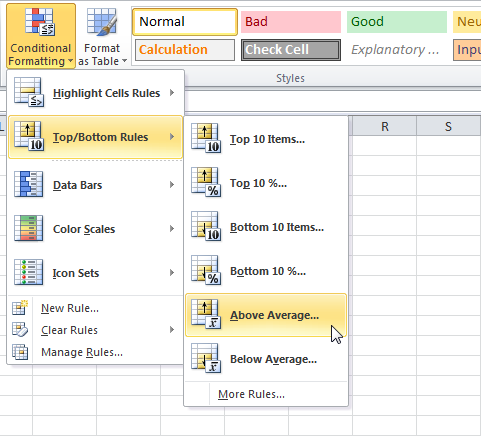
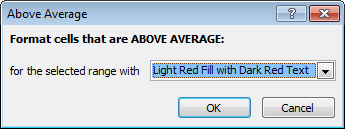
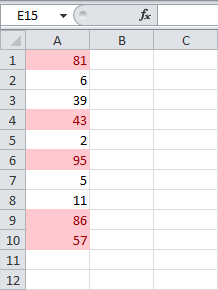
Để lại một bình luận