Sử dụng Data Validation trong Excel để đảm bảo rằng người dùng nhập giá trị nhất định vào một ô.
Ví dụ về Data Validation
Trong ví dụ này, chúng ta sẽ giới hạn người dùng chỉ được nhập vào một số nguyên giữa 0 và 10.
Tạo Data Validation Rule
Để tạo data validation rule, thực hiện các bước sau đây.
- Chọn ô C2.
- Trên tab Data, click Data Validation.
Trên tab Settings:
- Trong danh sách Allow, chọn Whole number (số nguyên).
- Trong danh sách Data, chọn Between (giữa).
- Nhập các giá trị Minimun (tối thiểu) và Maximum (tối đa).
Input Message (thông báo đầu vào)
Input Message xuất hiện khi người sử dụng chọn ô cần nhập dữ liệu và cho người dùng biết cần nhập dữ liệu gì.
Trên tab Input Message:
- Click “Show input message when cell is selected”.
- Nhập Title (tiêu đề).
- Nhập Input message (thông báo đầu vào).
Error Alert (Cảnh báo lỗi)
Nếu người dùng bỏ qua input message vào và nhập một số không hợp lệ, bạn có thể cho họ thấy một cảnh báo lỗi.
Trên tab Error Alert:
- Click “Show error alert after invalid data is entered”.
- Nhập Title.
- Nhập Error message (cảnh báo lỗi).
- Click OK.
Kết quả Data Validation
- Chọn ô C2.
- Thử nhập một số lớn hơn 10.
Kết quả như hình dưới:
Lưu ý: để loại bỏ data validation từ một ô, chọn ô đó, trên tab Data, click Data Validation, và sau đó click Clear All. Bạn có thể sử dụng tính năng Go To Special của Excel để nhanh chóng chọn tất cả các ô được thiết lập Data Validation.
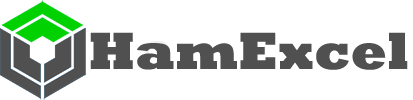
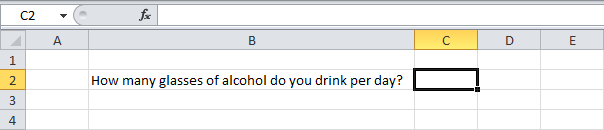






Để lại một bình luận